Для организации работы торговых точек с максимальной эффективностью немаловажно правильно вести работу с заявками поставщику на поставку товаров. Данная статья полностью описывает возможности формирования заявок в конфигурациях компании «XXI Век».
Принципы работы.
Для организации работы системы заявок должны быть выполнены следующие условия:
- Заполнен Прайс лист организации.
- Сформированные прайс-листы должны быть выгружены в конфигурацию Коммерческий магазин (в дальнейшем КМ).
- В КМ должны быть сформированы заявки и переданы в конфигурацию BackOffice(в дальнейшем БО) по которым, автоматически, будут созданы документы «Заявка поставщику».
- На основании созданных в БО заявок сформировать отчет «Сводная заявка по поставщику» и создать файл выгрузки в формате DBF.
- С использованием информации о полученных заявках, заполнить документы «Передача в торговую точку», «Реализация товаров и услуг».
- При необходимости обнулить остатки не исполненных заявок используя документ «Снятие заявки поставщику».
Особенности работы с Прайсом организации.
В БО используется двухуровневый учет прайс-листов организаций с целью уменьшения нагрузки на основной справочник товаров (справочник «Номенклатура»).
Справочник «Прайс-листы поставщиков» является независимым справочником и используется как основание для создания справочника «Прайс-лист организации», что позволяет свободно очищать и перегружать справочник без потери ссылочной целостности.
Справочник «Прайс-лист организации» является связывающим справочником между номенклатурой поставщика и номенклатурой организации. Подобная связка позволяет однозначно связывать номенклатуру БО с номенклатурой поставщика при загрузке электронных документов, помимо проверки их по полученному штрихкоду товара или наименованию.
Формирование справочника «Прайс-лист организации» осуществляется тремя различными способами.
- Заполнение справочника «Прайс лист организации» с помощью справочника «Прайс листы поставщиков».
- Заполнение справочника «Прайс лист организации» с помощью справочника «Номенклатура».
- Заполнение справочника «Прайс лист организации» при загрузке файлов электронных накладных поставщика.
Позже мы рассмотрим каждый из них подробно, но перед этим рассмотрим заполнение справочника «Прайс-листы поставщиков».
Заполнение справочника «Прайс-листы поставщиков».
Заполнить справочник можно двумя способами:
- Вручную, путем добавления записей в справочник.
- Автоматически, загрузив данные из электронной таблицы в формате MS Excel или OpenOffice Calc.
Особое внимание надо обращать на наличие и уникальность кода поставщика в предоставляемых прайсах. Нарушение этих требований может привести к значительному ухудшению определения элементов справочника «Номенклатура» при загрузке электронных накладных.
 Справочник можно очищать целиком или выборочно по поставщикам, нажав на кнопку меню «Очистить прайс».
Справочник можно очищать целиком или выборочно по поставщикам, нажав на кнопку меню «Очистить прайс».
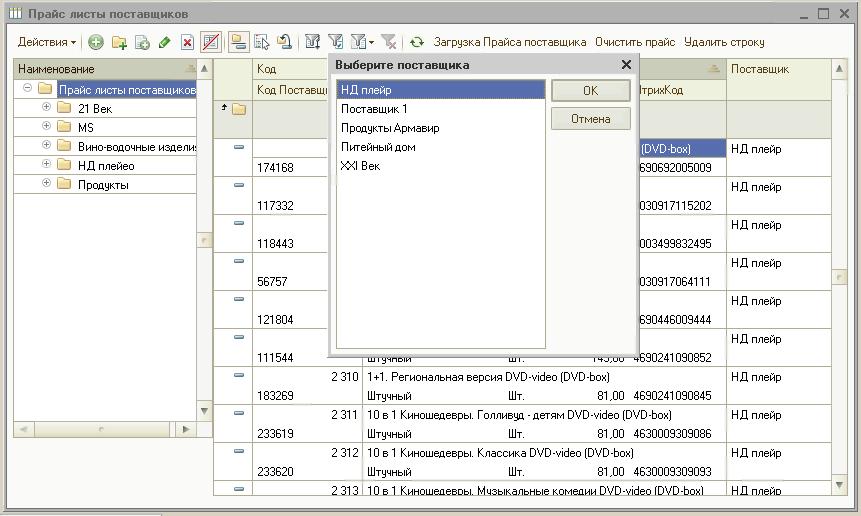 Также можно удалить выбранную строку нажатием кнопки «Удалить строку».
Также можно удалить выбранную строку нажатием кнопки «Удалить строку».
Для заполнения справочника в ручную необходимо добавить строку в справочник и заполнить соответствующие поля.

Поставщик* — Поставщик товара из справочника «Контрагенты» ;
Код поставщика* — код присвоенный позиции в учетной системе поставщика (при определении кода надо проверить, что код в прайс-листе соответствует коду в накладной, если нет, то оставьте пустым);
Тип номенклатуры — выбрать из перечня типов номенклатуры;
Единица измерения — выбрать из справочника единиц измерения;
Штрихкод* — Штрихкод товара;
Группа товаров — Группа текущего товара;
Цена — цена по прайсу;
Наименование* — Наименование товара по прайсу.
Примечание: Элементы помеченные * используются для определения позиции номенклатуры при загрузке накладных.
Перед тем как загружать справочник «Прайс-листы поставщиков» с помощью таблиц в формате MS Excel или OpenOffice Calc необходимо осуществить определенные настройки конфигурации:
- В форме настройки параметров учета на закладке «Параметры учета» определить следующие настройки:
а. Каталог хранения прайс-листов;
б. Обработчик табличных документов ;
в. Макс. кол-во строк в прайсе (для ограничения максимальной длины используемых таблиц). Примечание: При выборе обработчика табличных документов надо учитывать, что есть ряд особенностей в том или ином методе.Вариант «Microsoft Excel 97 и выше» позволяет создавать обработки на разные страницы одного файла, но не позволяет читать файлы в формате OpenOffice Calc. Кроме того, данный вариант требует предустановленный MS Office 97 или выше.
Примечание: При выборе обработчика табличных документов надо учитывать, что есть ряд особенностей в том или ином методе.Вариант «Microsoft Excel 97 и выше» позволяет создавать обработки на разные страницы одного файла, но не позволяет читать файлы в формате OpenOffice Calc. Кроме того, данный вариант требует предустановленный MS Office 97 или выше.
Вариант «1С 8.3.6 и выше» использует в работе с таблицами встроенные библиотеки 1С и позволяет читать файлы в формате OpenOffice Calc, но может прочитать только первый лист табличного документа. Таким образом, если в поставляемом прайсе несколько таблиц, то, для загрузки данных, будет необходимо создать столько файлов, сколько необходимо загрузить таблиц, скопировав в каждый соответствующий лист исходной таблицы, а также создать соответствующее число контрагентов, т.к. в этом случае один контрагент может иметь только одну обработку прайсов. Надо также учитывать, что если документ имеет несколько листов, то все они будут загружены по правилам первого листа.
- Настроить формат обработки файла в формате MS Excel или OpenOffice Calc. Для чего:
а. Перейти в меню Справочники-Контрагенты-Обработки прайс-листов поставщиков
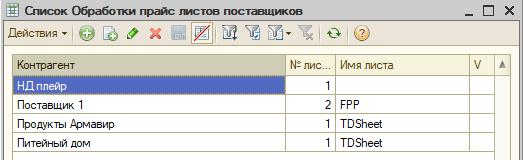 б. Добавить новую запись.
б. Добавить новую запись.
 Перед заполнением параметров новой обработки необходимо определить Контрагента и открыть форму для настройки.
Перед заполнением параметров новой обработки необходимо определить Контрагента и открыть форму для настройки.
В случае. если необходимо временно исключить данную запись из обработок, установите признак «Пропускать».
Если выбран вариант обработчика «Microsoft Excel 97 и выше» и количество листов в файле больше одного, то будет предложено выбрать, какой лист прайс листа надо обработать. В противном случае этот этап будет пропущен.
 в. Заполнить форму настройки обработки.
в. Заполнить форму настройки обработки.
 Установка значений параметров, требующих координат табличного документа, определяется выбором соответствующей ячейки в открывшемся окне при нажатии кнопки выбор у соответствующего поля.
Установка значений параметров, требующих координат табличного документа, определяется выбором соответствующей ячейки в открывшемся окне при нажатии кнопки выбор у соответствующего поля.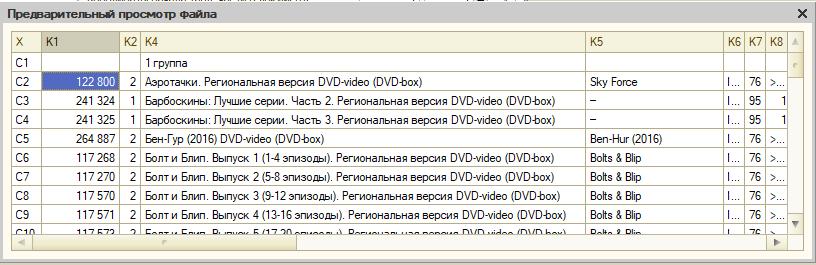
Разберем назначение полей формы настройки обработчика загрузки прайс-листов.Поля «Координаты начала табл. части в документе» определяют крайнюю верхнюю ячейку с которой начинаются данные для загрузки.
Поле «Колонка табл. части» — это колонка табличной части, по которой загрузчик определит конец табличной части. Если это поле примет пустое значение, загрузка будет прекращена.
Примечание: Поля, оговоренные выше, являются обязательными к заполнению и определяют область загружаемых данных.
Поля «Размер пробного окна стр/кол» определяют количество колонок и строк, которые подготовит программа к анализу. В некоторых случаях эти значения приходится значительно увеличивать (большие заголовки, значительное количество колонок в документе). После изменения значений в полях следует нажать кнопку «Обновить».
Поле «Группа по умолчанию» определяет группу справочника, которой будут принадлежать все загружаемые записи.
Флажок «Использовать имя листа» позволяет назначить имя основной группы справочника, исходя из имени листа книги табличного документа (имеет смысл при использовании библиотек MS Excel).
Назначение полей «Код постав.», «Весовой», «Товар наим.», «Штрих код», «Ед. изм.», «Цена» интуитивно понятно и подробному описанию не подлежит.
Поле «Кол. с группой» определяет колонку, в которой располагаются значения групп товаров. Надо учитывать, что все колонки, включая колонку «Цена», в этой строке должны быть объединены.
Поле «Длина прайса» ограничивает количество загружаемых строк. Если поле не заполнено, ограничение будет определяться общим параметром «Макс. кол-во строк в прайсе» из настроек параметров учета.
Пример настройки обработки по поставщику «НД плейр»:

- Загрузим справочник «Прайс-лист поставщика» данными из соответствующего файла.Если в справочнике уже имеются какие либо записи по данному поставщику, то будет выдано соответствующее предупреждение.
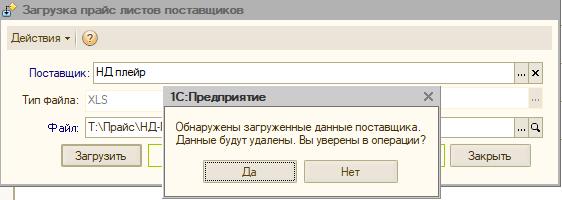 Если Вы соглашаетесь в диалоге выбора, то все записи в справочнике, связанные с этим поставщиком, будут удалены и заполнены в соответствии с текущими данными.
Если Вы соглашаетесь в диалоге выбора, то все записи в справочнике, связанные с этим поставщиком, будут удалены и заполнены в соответствии с текущими данными.Пример удачной загрузки по поставщику «НД плейр»:
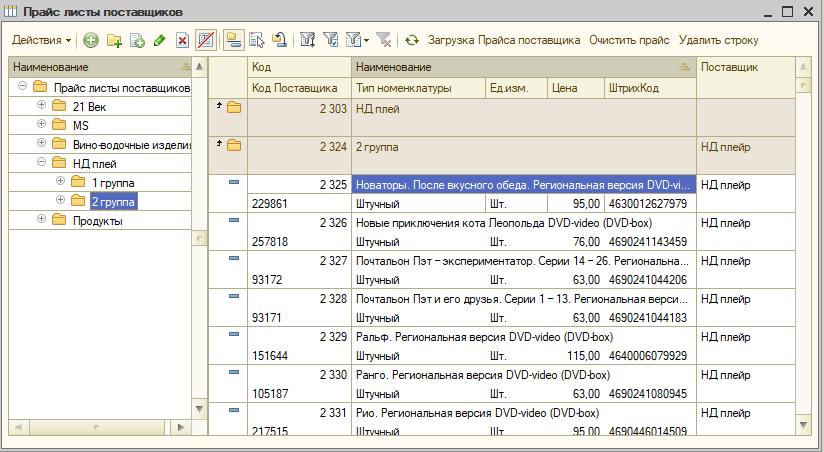
Давайте теперь рассмотрим заполнение справочника «Прайс лист организации».
Варианты заполнения справочника с помощью справочника «Прайс листы поставщиков» и справочника «Номенклатура», практически ни чем не различаются, кроме выбора соответствующей закладки, поэтому рассмотрим вариант с использованием справочника «Прайс листы поставщиков», который мы предварительно уже загрузили.
Форма записи справочника «Прайс лист организации» имеет следующий вид:

Поле «Поставщик» — контрагент, по которому формируется прайс-лист организации.
По команде меню «Подбор» открывается форма для подбора номенклатуры.
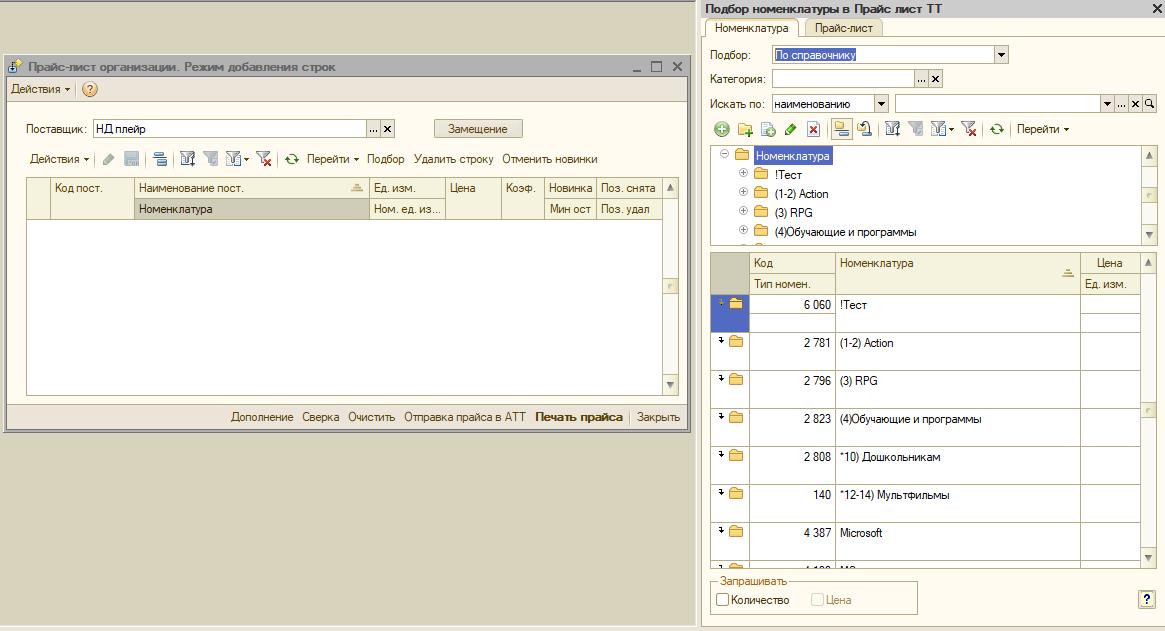 Как видно из рисунка, форма подбора имеет две закладки для подбора: «Номенклатура» и «Прайс-лист».
Как видно из рисунка, форма подбора имеет две закладки для подбора: «Номенклатура» и «Прайс-лист».
Работа с ними одинакова, но использование справочника «Прайс-лист поставщика» является предпочтительным.
После выбора необходимой строки из формы выбора, мы получим запись справочника «Прайс-лист организации» .
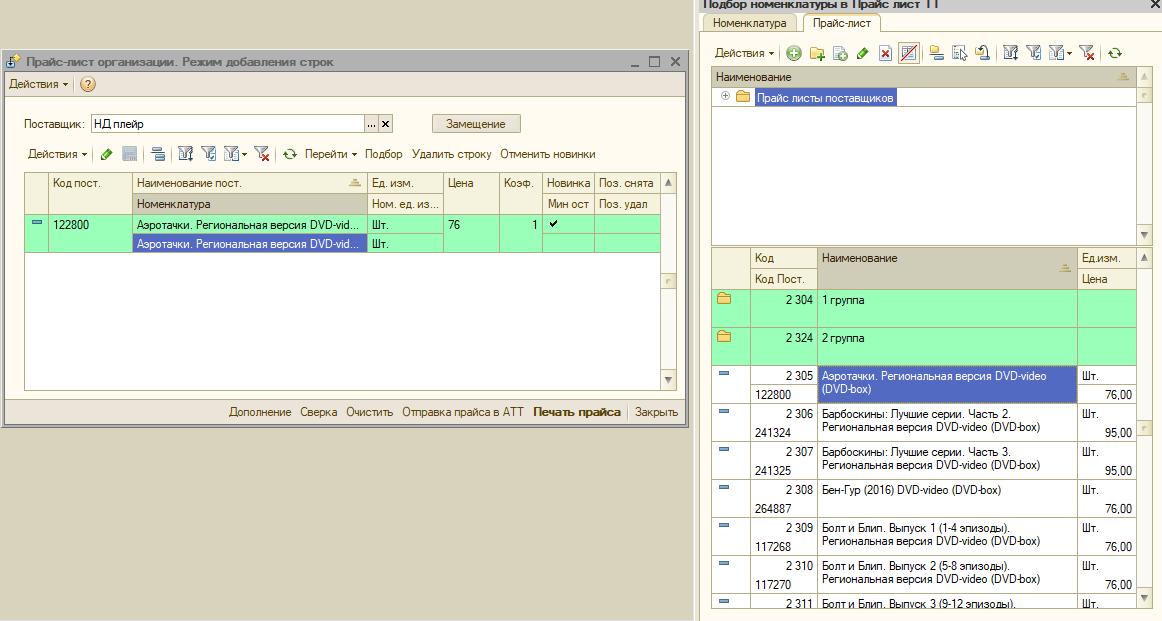 Примечание: При работе со справочником обращайте внимание на заголовок справочника. Справочник может находится в режиме добавления строк или в режиме замещения номенклатуры в выбранной строке.
Примечание: При работе со справочником обращайте внимание на заголовок справочника. Справочник может находится в режиме добавления строк или в режиме замещения номенклатуры в выбранной строке.
Рассмотрим более подробно назначение полей созданной строки.
 Значения полей «Код пост.», «Наименование пост.», «Ед. изм.», «Цена» перенесены из справочника «Прайс-лист поставщика».
Значения полей «Код пост.», «Наименование пост.», «Ед. изм.», «Цена» перенесены из справочника «Прайс-лист поставщика».
Поле «Номенклатура» подобрано из справочника «Номенклатура» с использованием алгоритма подбора номенклатуры. Если номенклатура не будет найдена, то будет создана новая.
Поле «Ном. ед. изм.» взято из текущего значения справочника «Номенклатура». Если единицы измерения не равны по своему весу, тогда поле «Коэф.» будет отличным от 1.
Для передачи дополнительной информации о текущей позиции в КМ добавлены три параметра:
1. «Новинка» — окрашивает строку в зеленый цвет в обеих конфигурациях и является признаком недавно появившегося товара в прайсе. Вновь созданная строка всегда является новинкой. Для сброса этого флажка по поставщику имеется команда меню «Отменить новинки».
2. «Поз. снята» — окрашивает строку в желтый цвет в обеих конфигурациях и является признаком того, что позиция существует в прайсе, но её не рекомендовано использовать в заявках.
3. «Поз. удал» — окрашивает строку в красный цвет в обеих конфигурациях и является признаком того, что позиции больше нет в прайсе поставщика и ее нельзя больше использовать при заявках. Все позиции с таким признаком можно очистить с помощью команды меню «Очистить».
Кнопка «Выбор» поля «Мин. ост.» запускает механизм определения минимального остатка товара по торговым точкам. Если позиции назначен минимальный остаток по какой-либо торговой точке, то в поле отразится надпись «Есть».
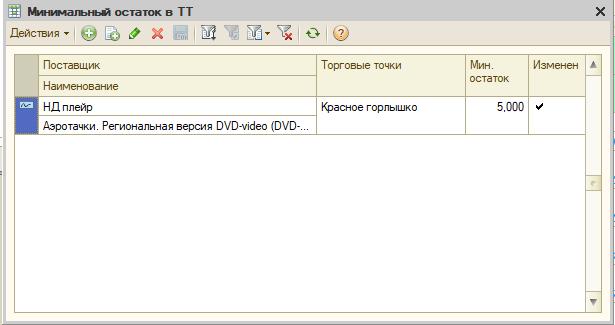 После добавления строки необходимо определить два поля: «Торговые точки» и «Мин. остаток»; остальные поля заполнятся автоматически.
После добавления строки необходимо определить два поля: «Торговые точки» и «Мин. остаток»; остальные поля заполнятся автоматически.
Иногда необходимо просто дополнить данные по поставщику вновь появившимися в прайсе поставщика позициями. В такой ситуации достаточно использовать команду «Дополнить» и все новые позиции будут добавлены.
С течением времени прайс-лист поставщика имеет тенденцию к изменению и многие позиции уже отсутствуют в прайсе поставщика. Для проверки данных прайса организации по этому поставщику достаточно использовать команду «Сверка». При выполнении этой команды отсутствующие позиции получат признак «позиция удалена».
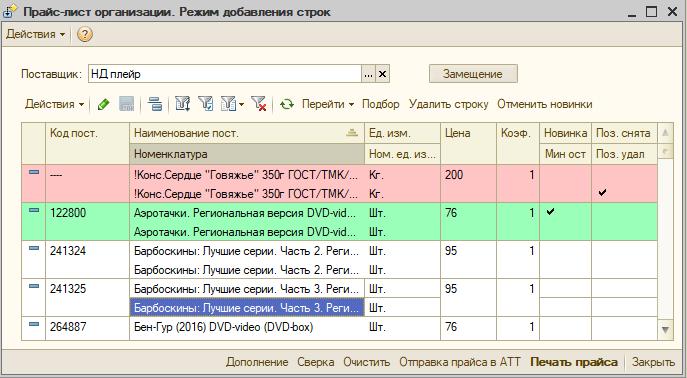 Примечание: Не очищайте сразу справочник от помеченных к удалению позиций. Сначала передайте эти данные в торговые точки, воспользовавшись командой меню «Отправка прайса в АТТ».
Примечание: Не очищайте сразу справочник от помеченных к удалению позиций. Сначала передайте эти данные в торговые точки, воспользовавшись командой меню «Отправка прайса в АТТ».
Команда «Печать прайса» выводит на печать прайс-лист организации в целом или по определенному поставщику (группе поставщиков).
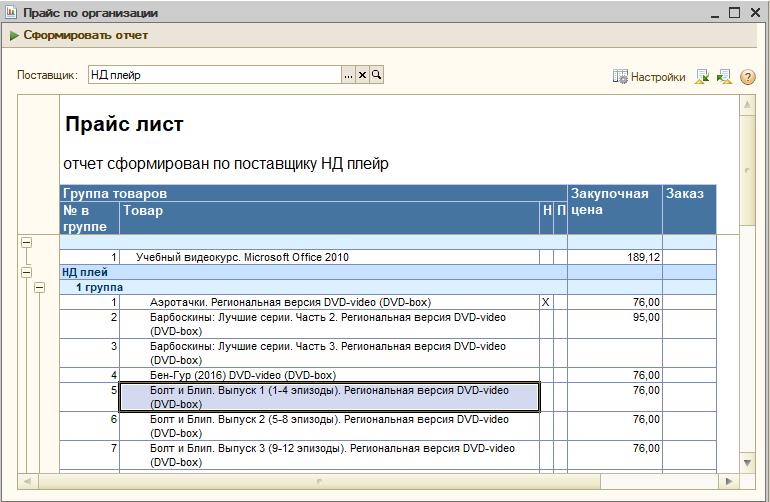 Примечание: На рисунке видно что позиция «Учебный видеокурс. Microsoft Office 2010» не вошла ни в одну группу. Данная ситуация говорит о том, что эта позиция не является позицией прайс листа поставщика и добавлена оператором в список самостоятельно без учета прайс-листа поставщика.
Примечание: На рисунке видно что позиция «Учебный видеокурс. Microsoft Office 2010» не вошла ни в одну группу. Данная ситуация говорит о том, что эта позиция не является позицией прайс листа поставщика и добавлена оператором в список самостоятельно без учета прайс-листа поставщика.
Заполнение справочника «Прайс лист организации» при загрузке документов с помощью электронных накладных происходит автоматически и не требует вмешательства оператора, но требует чистоты загружаемых данных. В связи с этим, при использовании электронных накладных, обращайте внимание на состояние справочника. Неверно записанные данные могут привести к ошибкам загрузки накладных в части определения загружаемой номенклатуры.
Таким образом, мы сформировали прайс-лист организации по текущему поставщику и можем передать его в торговую точку.
Надо учитывать, что данные передаются во все торговые точки одновременно и только по выбранному поставщику.
Передача данных осуществляется нажатием кнопки «Отправка прайса в АТТ» в справочнике «Прайс лист организации».
После выполнения обмена данные о контрагенте и прайс-лист поставщика попадут в соответствующие справочники КМ .

 Оформление заявки поставщику осуществляется с применением справочника «Набор заявок».
Оформление заявки поставщику осуществляется с применением справочника «Набор заявок».
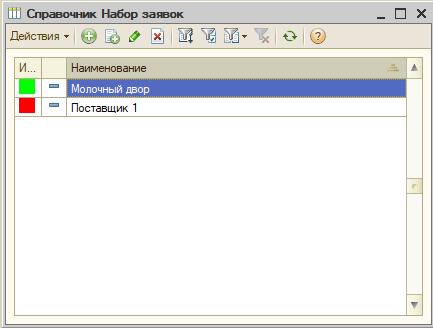 Примечание: Следует учитывать, что работа системы построена из определения — каждому поставщику соответствует одна запись справочника.
Примечание: Следует учитывать, что работа системы построена из определения — каждому поставщику соответствует одна запись справочника.
Если у поставщика несколько направлений и требуется оформление разных заявок, то в БО необходимо создать разных контрагентов с одним ИНН.
Пример: есть поставщик «У нас все есть» и у него есть три направления (Продукты, Химия, Игрушки).
Вы создаете трех поставщиков «У нас все есть — Продукты», «У нас все есть-Химия», «У нас все есть-Игрушки». Заполняете три прайс-листа. Переносите необходимые данные в справочник «Прайс-лист организации» по каждому из поставщиков. Выгружаете их, и тогда сможете создать три записи в справочнике «Набор заявок».
Заполним заявку. Для этой операции необходимо нажать кнопку «Подбор» и выбрать необходимые позиции.
Примечание: При подборе видны позиции только текущего поставщика.
 При выборе позиции желтого цвета будет выведено предупреждение. Вообще, желтые позиции используются в основном в случаях, когда одна и та же позиция есть у нескольких поставщиков и Вы рекомендуете ее брать у определенного поставщика.
При выборе позиции желтого цвета будет выведено предупреждение. Вообще, желтые позиции используются в основном в случаях, когда одна и та же позиция есть у нескольких поставщиков и Вы рекомендуете ее брать у определенного поставщика.
Позиции красного цвета не отображаются при выборе.
При формировании заявки учитывайте, что это универсальный документ и Вы буквально определяете этим документом ассортимент товаров по этому поставщику для использования в этой торговой точке.
Позиции, которые Вам не нужны на данный момент, должны иметь значение «Количество» равным нулю.
Такие позиции отгружаться в БО не будут.
 Поле «Остаток» может принимать три варианта значений.
Поле «Остаток» может принимать три варианта значений.
1. «Новый» — позиция никогда не поступала в торговую точку и не имеет синхронизации со справочником «Номенклатура» торговой точки;
2. Пустое значение — позиция отсутствует на остатках;
3. Число — остаток на складе.
Поле «Мин. ост.» показывает назначенный минимальный остаток по позиции.
Если необходимо обнулить количество в заявке, то нажимаем одноименную кнопку меню.
Если необходимо очистить заявку, то нажимаем кнопку «Очистить». Очистить заявку можно двумя вариантами:
1. Полностью весь;
2. Неиспользуемые (к неиспользуемым относятся записи желтого и красного цветов).
Если необходимо удалить одну строку, тогда необходимо нажать кнопку «Удалить строку».
Примечание: В заявке, в какой-то момент времени, может произойти ситуация, когда позиция окрасится в красный цвет. Это означает, что данная позиция больше не поставляется поставщиком и Вы должны ее заменить на аналог или удалить из заявки.
Если Вы попробуете выставить количество по такой позиции, то она будет проигнорирована при выгрузке.
Если Вы подготовили заявку и у Вас есть график выставления заявок, то в день выставления заявки Вы должны поставить признак «Подготовлен» и произвести обмен данными с БО.
В случае удачного обмена признак напротив строки изменится с желтого на зеленый.
 Если Вы хотите изменить по какой-то причине заявку и отправить ее заново, то надо внести соответствующие изменения в заявку, снять флажок «Подготовлен», затем заново его установить и произвести обмен.
Если Вы хотите изменить по какой-то причине заявку и отправить ее заново, то надо внести соответствующие изменения в заявку, снять флажок «Подготовлен», затем заново его установить и произвести обмен.
Если Вы делаете изменение в течении текущих суток, то документ «Заявка» в БО будет просто переписан, в противном случае создастся новый документ на текущую дату.
Перейдем в БО и продолжим прослеживать движение заявки.
После обмена в журнале документов «Заявки и счета на оплату» создастся новый документ «Заявка поставщику».
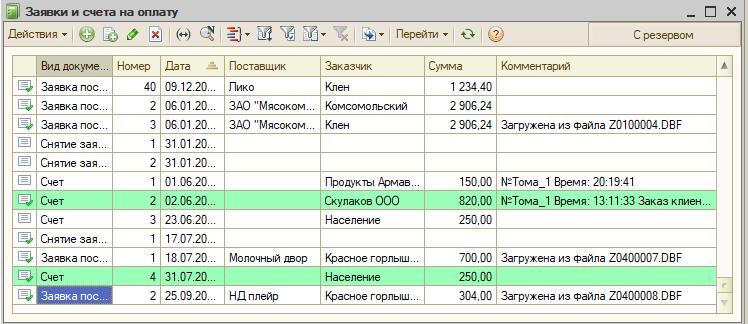 Содержание документа должно соответствовать направленной заявке.
Содержание документа должно соответствовать направленной заявке.
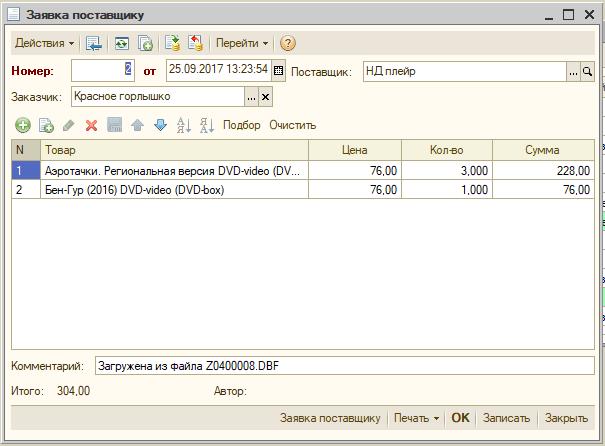 Получив все необходимые заявки, можно направить сводную заявку поставщику или раздельно по каждой торговой точке.
Получив все необходимые заявки, можно направить сводную заявку поставщику или раздельно по каждой торговой точке.
Вариант определяется договором между Вами и поставщиком.
Для этих целей используется отчет «Сводная заявка по поставщику».
 Заявку можно выгрузить в формате DBF и отправить поставщику по электронной почте.
Заявку можно выгрузить в формате DBF и отправить поставщику по электронной почте.
Рассмотрим, как происходит движение товаров по регистру «Заявки».
Для контроля за движениями по регистру используется отчет «Отчет по заявкам поставщикам».
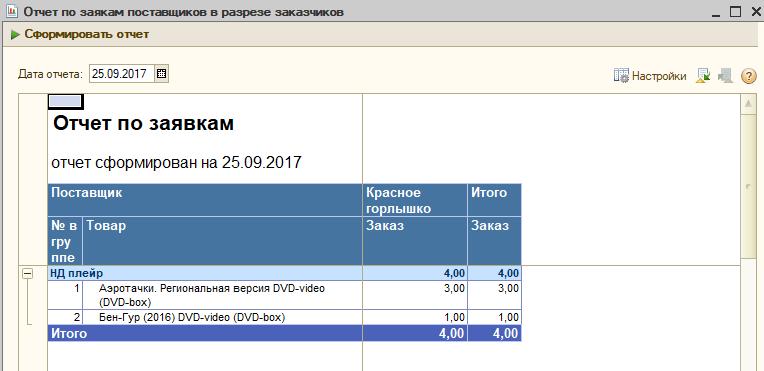 При оформлении приходной накладной мы можем проверить, соответствует ли приход заявке, и распределить товары согласно заявке.
При оформлении приходной накладной мы можем проверить, соответствует ли приход заявке, и распределить товары согласно заявке.
Например, к нам поступила следующая накладная:
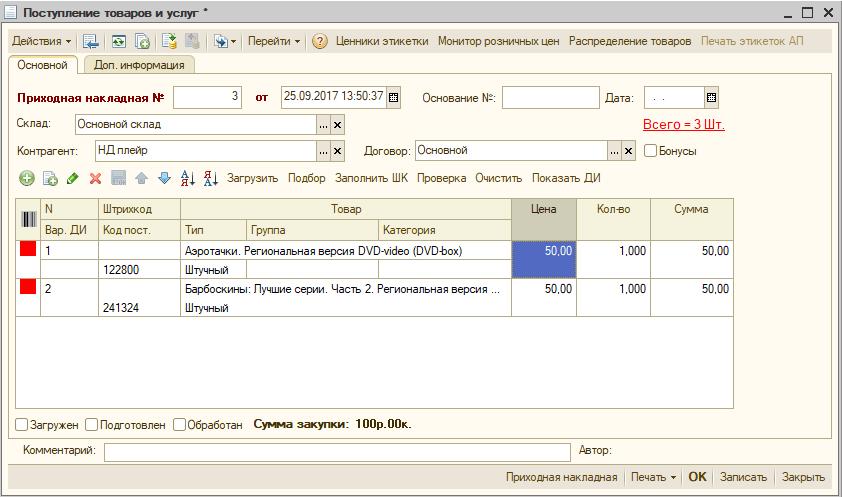 Нажав кнопку «Проверка» мы можем увидеть соответствие накладной заявке.
Нажав кнопку «Проверка» мы можем увидеть соответствие накладной заявке.
 Поле «В заявке» может быть окрашено в три цвета или быть бесцветным.
Поле «В заявке» может быть окрашено в три цвета или быть бесцветным.
1. Без цвета — приход соответствует заявке;
2. Зеленый — приход меньше заявки;
3. Желтый — приход без заявки;
4. Красный — приход сверх заявленного количества.
Далее склад самостоятельно определяет: принимать данный документ, отказать или оформить Акт разногласий.
В случае, если заявка была оформлена для заказа каких-то позиций на склад, то в момент проведения приходной накладной произойдет списание позиции с регистра «Заявки».
В вариантах, когда заявка оформлена на контрагента или торговую точку, списание с регистра произойдет в документах «Расходная накладная» или «Передача в торговую точку» соответственно.
Сформировать документы «Передача в торговую точку» на основании заявки можно и из приходной накладной. Для этого используется команда «Распределение товаров».
После нажатия на кнопку отобразится форма распределения товаров по торговым точкам:
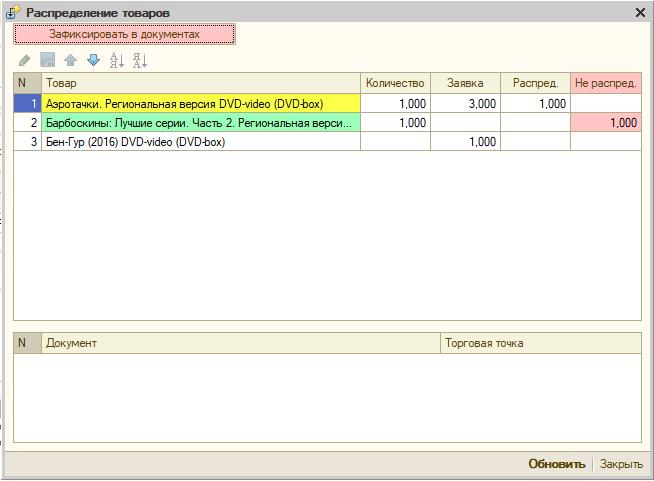 На рисунке мы видим список товаров, состоящий из суммы позиций по заявке и позиций вне заявки.
На рисунке мы видим список товаров, состоящий из суммы позиций по заявке и позиций вне заявки.
Позиция №1 распределилась автоматически.
Позиция №2 требует ручного распределения, т.к. не участвовала в заявке.
Позиция №3 отсутствует в приходе, поэтому не участвует в распределении.
Двойным нажатием на строке можно просмотреть распределение товаров по торговым точкам или внести изменения.

После того, как все распределения окончены, нажимаем кнопку «Зафиксировать в документах» и получаем набор документов «Передача товаров в торговую точку», список которых отобразится в нижней части формы.
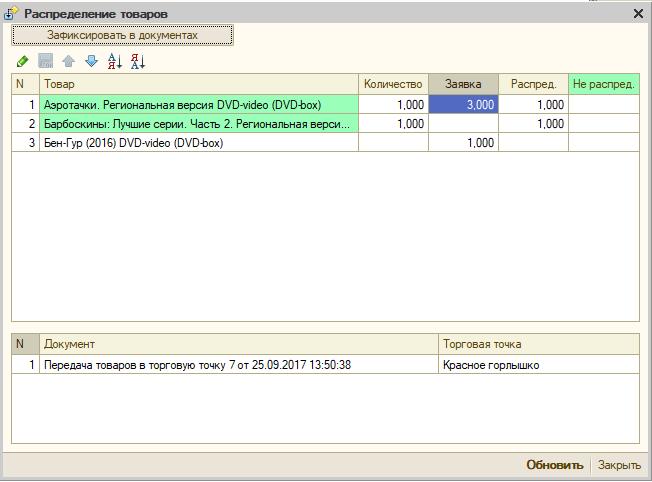 По результатам проведения документов мы видим, что в отчете «Отчет по заявкам поставщикам» количество товара в первой позиции уменьшилось на один.
По результатам проведения документов мы видим, что в отчете «Отчет по заявкам поставщикам» количество товара в первой позиции уменьшилось на один.
 Перед сбором новых заявок Вы должны определится, по какой из методик будете работать с заявками.
Перед сбором новых заявок Вы должны определится, по какой из методик будете работать с заявками.
Первый вариант.
Заявки не обнуляются. В этом случае ничего делать не надо, только ожидать новых поступлений и распределять их в соответствии с текущими заявками.
Второй вариант.
После каждого поступления заявки формируются с пустых значений. Следовательно, для этих целей необходимо снять с остатков (обнулить) не выполненные остатки по заявкам.
Для организации процесса по второму варианту в журнале документов «Заявки и счета на оплату» предусмотрен документ «Снятие заявок поставщику».
 Снятие заявок происходит в определенное время дня, после окончания оформления всех документов отгрузки по этому поставщику.
Снятие заявок происходит в определенное время дня, после окончания оформления всех документов отгрузки по этому поставщику.
Для настройки желаемого времени проведения документов «Снятие заявок поставщику» применяется механизм управления правами и настройками пользователей.
Форма настройки находится в меню «Сервис».
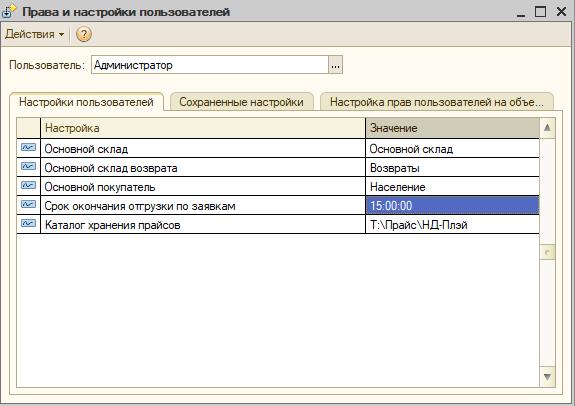 Перед проведением документа надо заполнить табличную часть списком товаров не исполненных заявок.
Перед проведением документа надо заполнить табличную часть списком товаров не исполненных заявок.
Таблицу можно заполнить несколькими вариантами:
1. По всем остаткам не исполненных заявок;
2. По определенному поставщику. В список выбора выводятся поставщики имеющие остатки по регистру «Заявки»;
3. По определенному заказчику. В список выбора выводятся склады, контрагенты или торговые точки имеющие остатки по регистру «Заявки»;
4. По комбинации Поставщик/Заказчик. В список выбора будет выводится два раза. Сначала для выбора Поставщиков, затем для выбора Заказчиков.
Заполняем документ и проводим. По заданному критерию остатки по заявкам будут приравнены нулю и можно начинать сбор новых заявок.
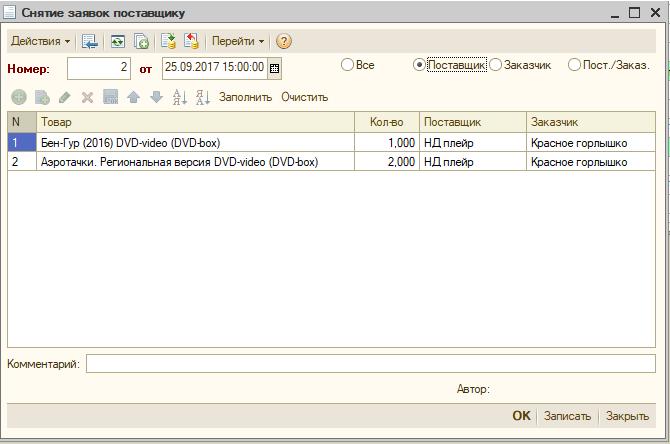 В данной статье полностью рассмотрен механизм работы с заявками.
В данной статье полностью рассмотрен механизм работы с заявками.
Желаем успехов в освоении данных продуктов.
